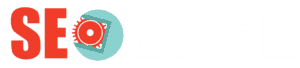Windows Laptop Not Turning On? Here are Five Ways to Fix It: Expert Guide
SEO Meta Description:
Facing issues with your Windows laptop not turning on? Here are five expert-proven methods to troubleshoot and fix the problem. Don't panic, we've got you covered!
Introduction:
Are you encountering the frustrating situation of your Windows laptop refusing to turn on? Don't worry, you're not alone. This guide is tailored to equip you with practical solutions to get your laptop up and running again swiftly. Whether it's due to software glitches, hardware issues, or power failures, we'll explore five effective strategies to resolve the issue. Let's dive in!
Understanding the Problem:
Before delving into the solutions, it's crucial to understand the potential causes behind your Windows laptop's refusal to turn on. Several factors could be at play, including faulty hardware components, software malfunctions, or power-related issues.
Hardware Malfunctions:
Hardware failures such as a faulty battery, defective power adapter, or malfunctioning motherboard can prevent your laptop from powering on. Inspecting these components for any signs of damage is the first step towards diagnosis.
Software Glitches:
Software-related issues like corrupt system files, outdated drivers, or malware infections can also disrupt the booting process. Performing troubleshooting steps within the software realm can often resolve these issues.
Power Failures:
Inadequate power supply, power surges, or faulty power sockets can lead to power-related issues, causing your laptop to remain unresponsive. Checking the power source and ensuring a stable connection is essential.
Windows Laptop Not Turning On? Here are Five Ways to Fix It:
Method 1: Check Power Connection
Begin by verifying that your laptop is receiving adequate power. Connect the power adapter securely to both the laptop and the power source. Ensure that the power indicator lights on the laptop and adapter are illuminated, indicating a successful connection.
Method 2: Perform a Hard Reset
Sometimes, residual electrical charge can cause your laptop to malfunction. To perform a hard reset, disconnect the power adapter and remove the battery (if removable). Press and hold the power button for 30 seconds to drain any remaining charge. Then, reinsert the battery (if applicable), connect the power adapter, and attempt to power on the laptop.
Method 3: Check Display Output
It's possible that your laptop is turning on but not displaying anything on the screen. Connect an external monitor to your laptop and toggle the display using the designated function key. If the external monitor displays the desktop, the issue may lie with your laptop's internal display.
Method 4: Boot into Safe Mode
Booting your laptop into Safe Mode can help isolate software-related issues. Restart your laptop and continuously press the designated key (usually F8 or Shift + F8) during startup to access the Advanced Boot Options menu. From there, select "Safe Mode" and observe if your laptop boots successfully.
Method 5: Seek Professional Assistance
If none of the above methods resolve the issue, it's advisable to seek assistance from a certified technician or the laptop manufacturer's support service. They can diagnose any underlying hardware faults and provide appropriate solutions.
Frequently Asked Questions (FAQs):
- How do I know if my laptop battery is faulty?
- What should I do if my laptop turns on but doesn't boot up?
- Can a virus cause my laptop to not turn on?
- Is it safe to perform a hard reset on my laptop?
- Why is my laptop making strange beeping noises during startup?
- How can I prevent my laptop from experiencing power-related issues in the future?
Conclusion:
Encountering a scenario where your Windows laptop refuses to turn on can be daunting, but with the right knowledge and troubleshooting techniques, you can overcome the challenge. By following the five methods outlined in this guide and staying vigilant about potential hardware and software issues, you'll be well-equipped to tackle any future setbacks with confidence.